
最近、家電量販店でも存在感を出し始めているChromebook。
やっとLinuxのように手元にあるPCをChrome OSマシンに変えられるようになりました。
「Chromebook」とはGoogleが開発したChrome OSを搭載するパソコンの総称ですが、これまでなかなか触る機会がありませんでした。
ウワサによると軽量に動作するOSだし、学校教育の現場ではChromebookが採用されるケースがあるのだとか……。
うむ、試してみたい!触ってみたい!!新しいもの好きの血が騒ぎます。
そこで先週公開された「Chrome OS Flex」の出番です。
これを使えば手元にあるPCにChrome OSを入れられますので、早速、遊んでみました。
- 使用環境
- インストールSDの作成
- USBから起動する
- Chrome OSをさわる
- Chrome OS Flexは古いPCの救世主か?
- Linuxと比較して
- 業務用途では難しそう
- Androidアプリ対応を熱望
使用環境
今回、Chrome OS Flexを使ったデバイスは次のような構成でした。
| モデル名 | Lenovo ThinkPad E14 Gen2 |
| OS | Windows11 Professional |
| CPU | AMD Ryzen5 4500U 2.3GHz |
| RAM | 8GB |
インストールSDの作成

用意するものは8GB以上の容量があるUSBメモリかSDカード。今回は自宅に転がっていたSDカード(16GB)を使います。
ちなみに公式ページ(Get Chrome OS Flex for PC or Mac|chrome enterprise)からツールをダウンロードしようとすると、勤務先などの入力を求められます。
しかし、どうやらITmediaの記事によると、Chromeブラウザの拡張機能さえ手に入れればOKとのこと。
なのでChromeブラウザを起動し、chromeウェブストアから以下の拡張機能をインストール。
Chromebook リカバリ ユーティリティ|chromeウェブストア
どうやらChrome OS Flexは「Chromebookを復元するツール」に組み込まれた機能のようです。
さてChromeブラウザに拡張機能が追加されたら、さっそくリカバリメディアを作成していきます。
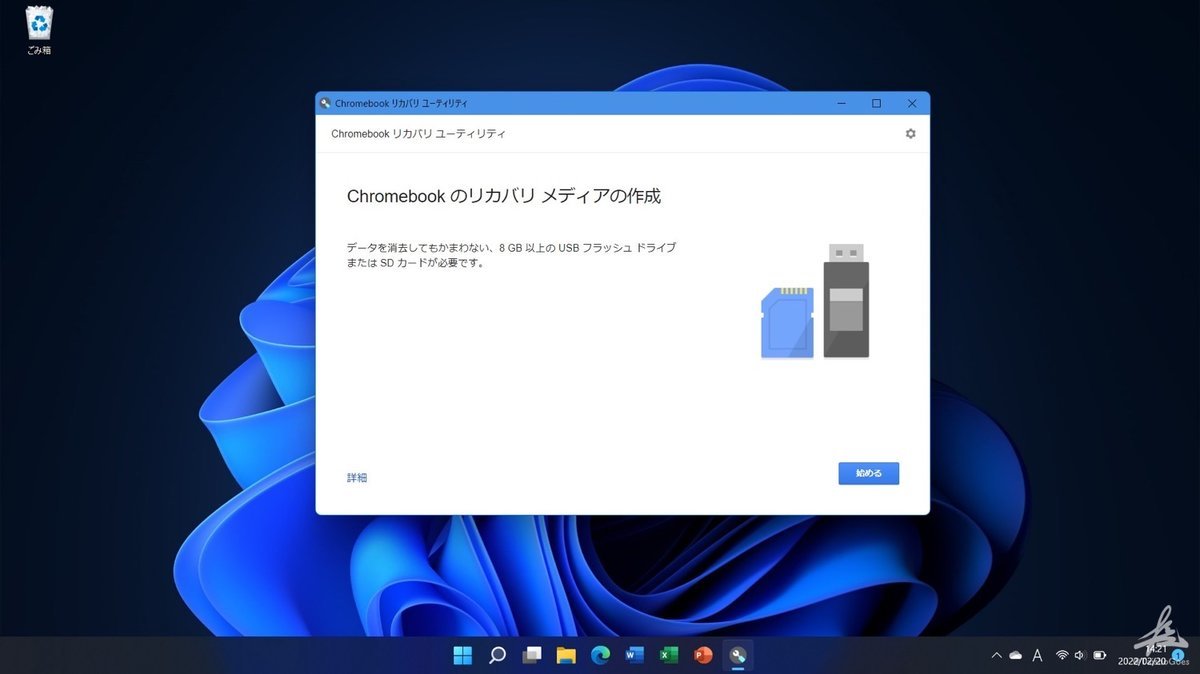

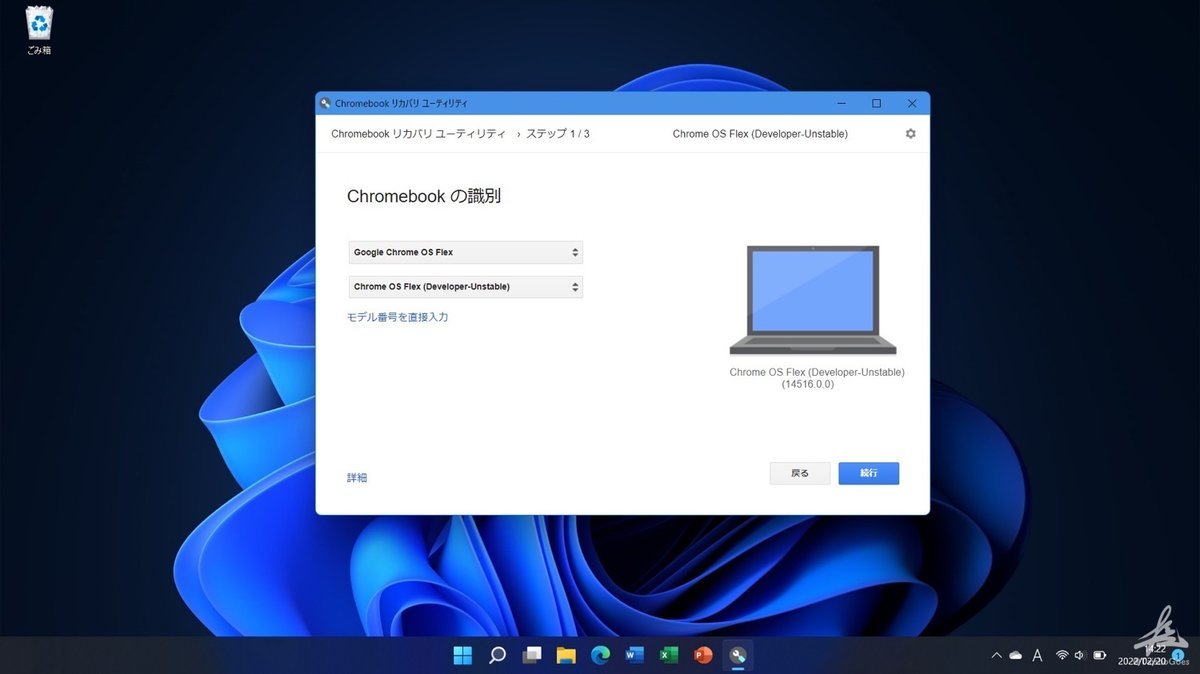

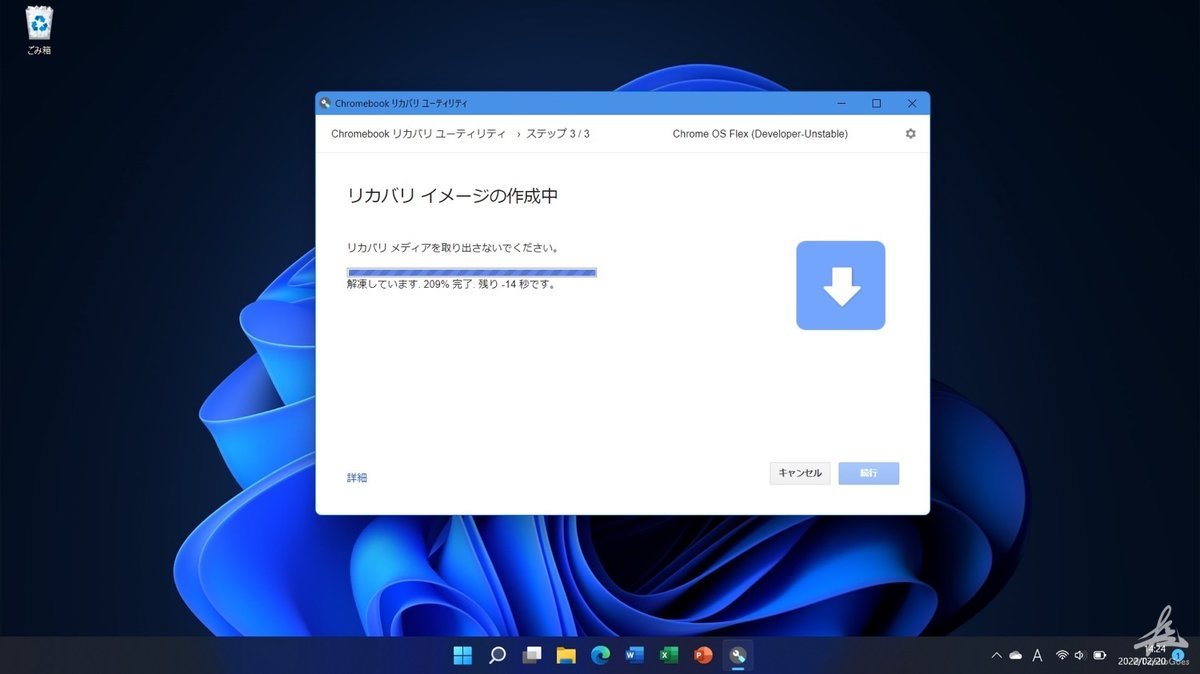

Chrome OSが入ったリカバリメディアは5分くらいで作成できました。けっこう速いですね。
UbuntuをはじめとしたLinuxとは違い、Chrome OS Flexは自分でISOファイルをダウンロードして、ブータブルUSBを作成して……という手間がありません。
そして使い慣れたWebブラウザの拡張機能が出発地点であり、なおかつ簡単な操作だけでツールが作成できるのは詳しくない人でも扱いやすそうです。
ということで、これでWindows環境での作業はおわりです。
USBから起動する

一度、ThinkPadを再起動してブートディスクの選択画面へ。Chrome OS Flexが入ったメディアを選んで本体を起動します。
なおThinkPadの場合、ブートディスクの選択は
- 起動直後のLenovoロゴの画面でF1キー
- その次の画面でF12キー
- リカバリメディアを選択
の手順となります(記憶に基づく)。
ちなみにここからの初期設定画面はスクリーンキャプチャはありませんので悪しからず。
しかし、ここでもそこまで複雑な操作はなく、最初の画面で言語選択をすれば即時に日本語化できたうえ、JISキーボードも認識してくれました。
また画面に従っていくだけでWi-Fiへの接続やGoogleアカウントへのログインができます。
この設定の途中でインストールせずに「試してみる」を選択すると、ThinkPadのWindowsを残したまま“お試し利用”ができます。その代わりChrome OSでの操作は何も保存されません(たぶん)。
Chrome OSをさわる

今回はPCにインストールせずにUSBメディアからの“お試し利用”でのレビューとなります。
Chrome OSのデスクトップ画面はWindowsに似ている慣れ親しんだ画面構成でした。
スマートフォンやタブレットと異なり、フォルダやファイルの概念があります。おそらく日頃からPCを使っていれば、あまり迷うことなく使えるはずです。
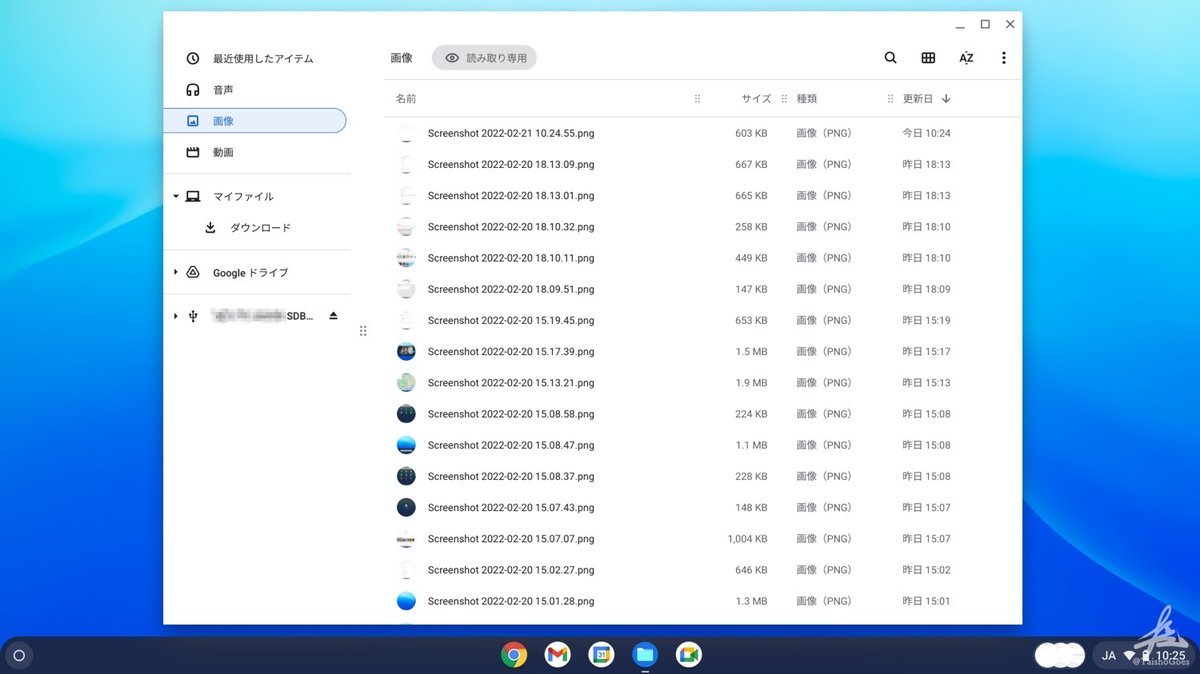


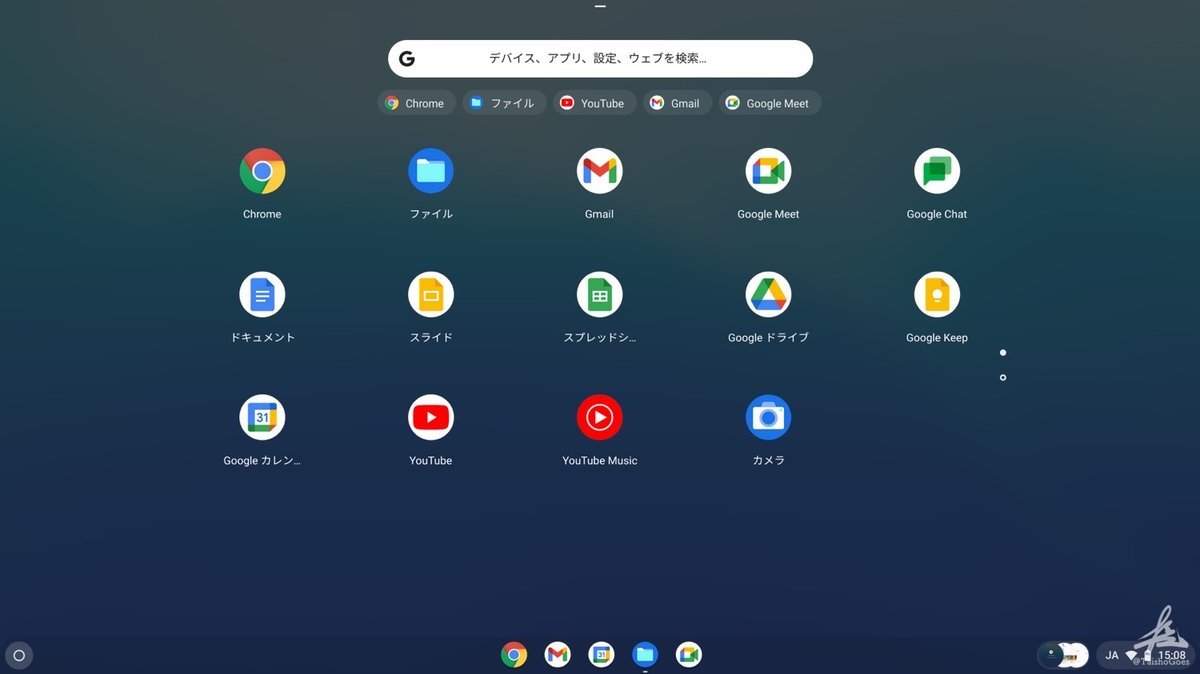
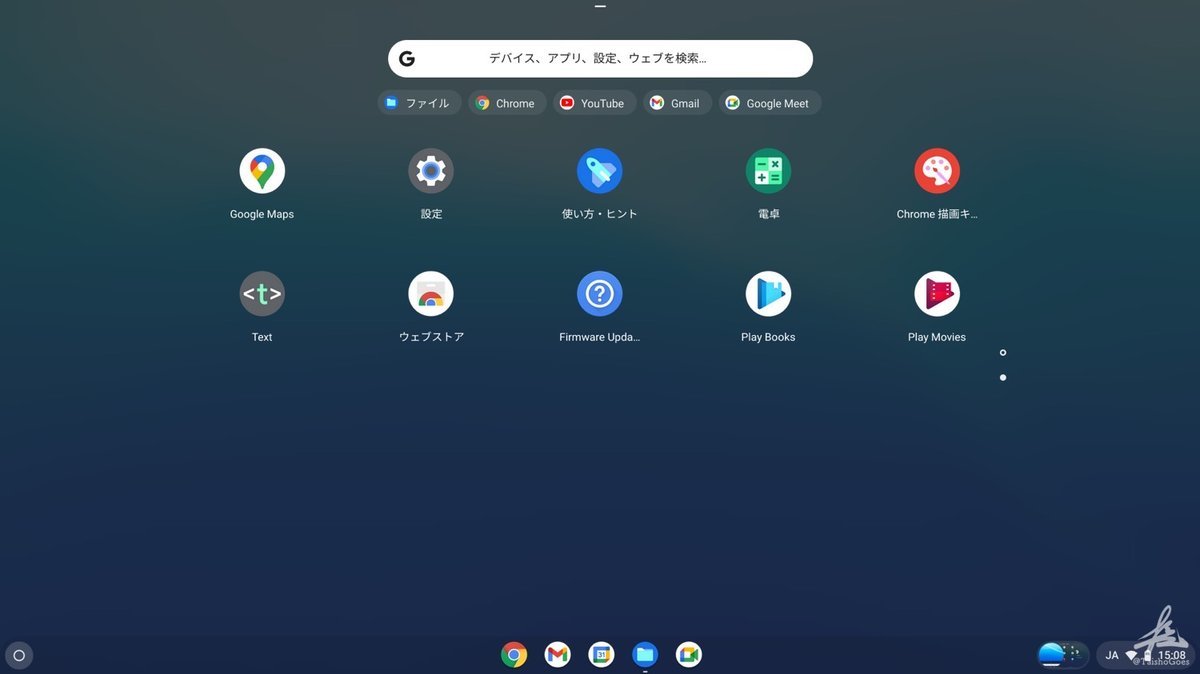

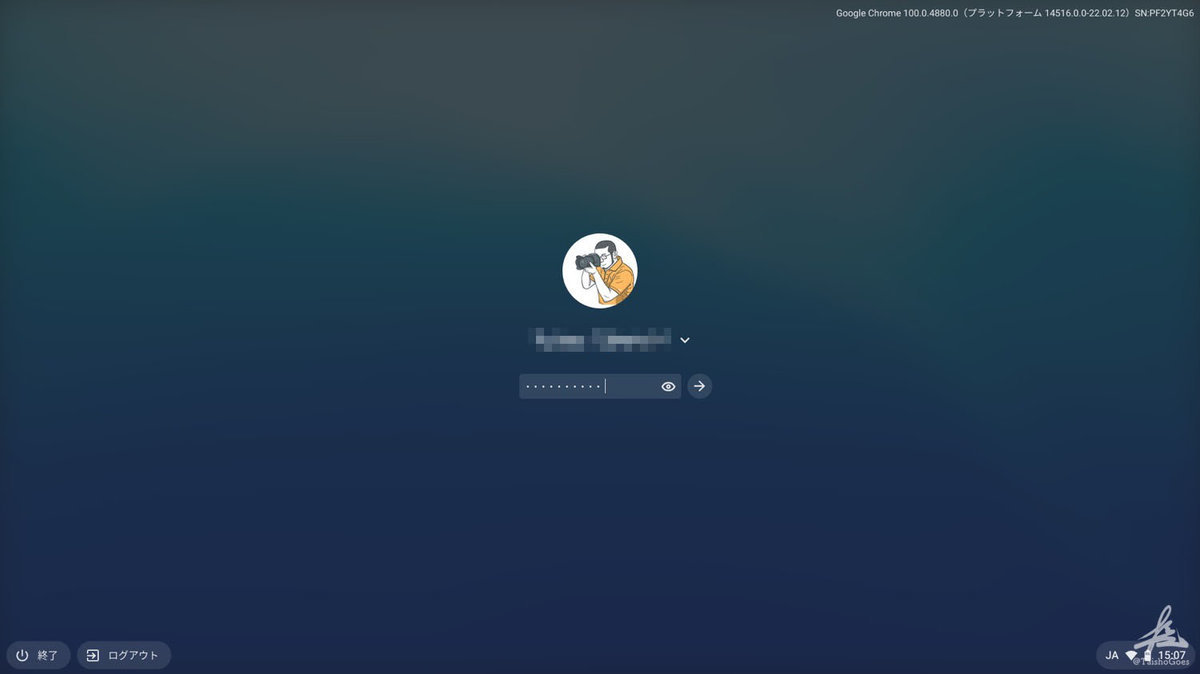
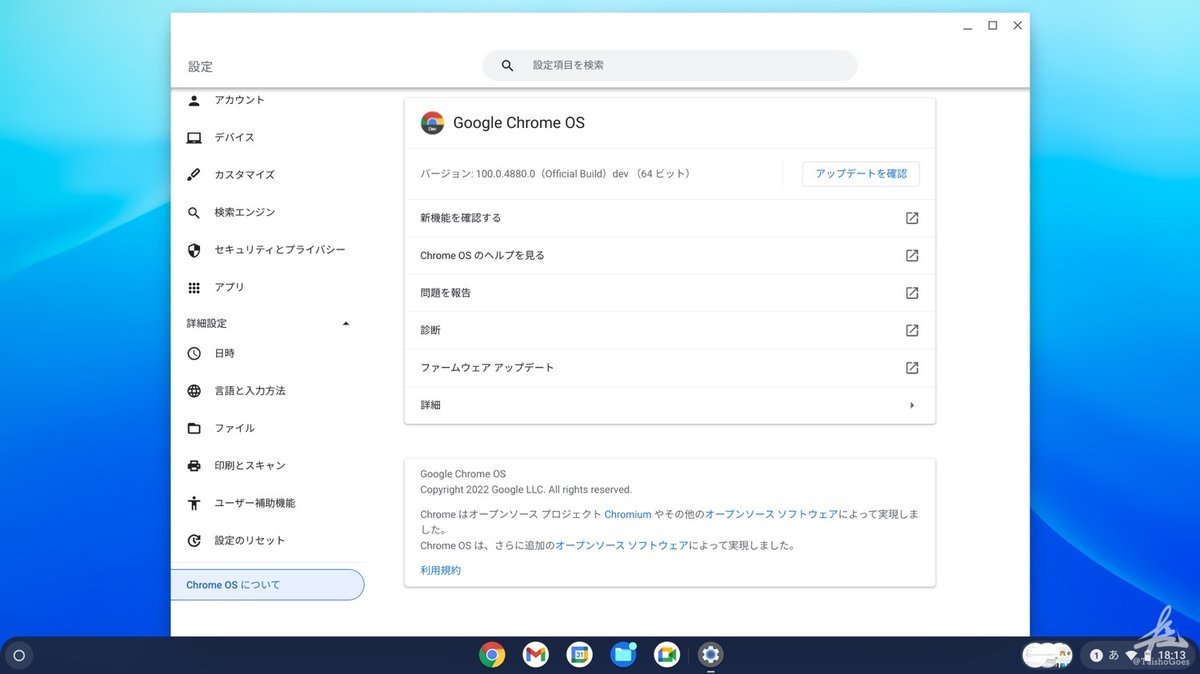
Playストアは非対応
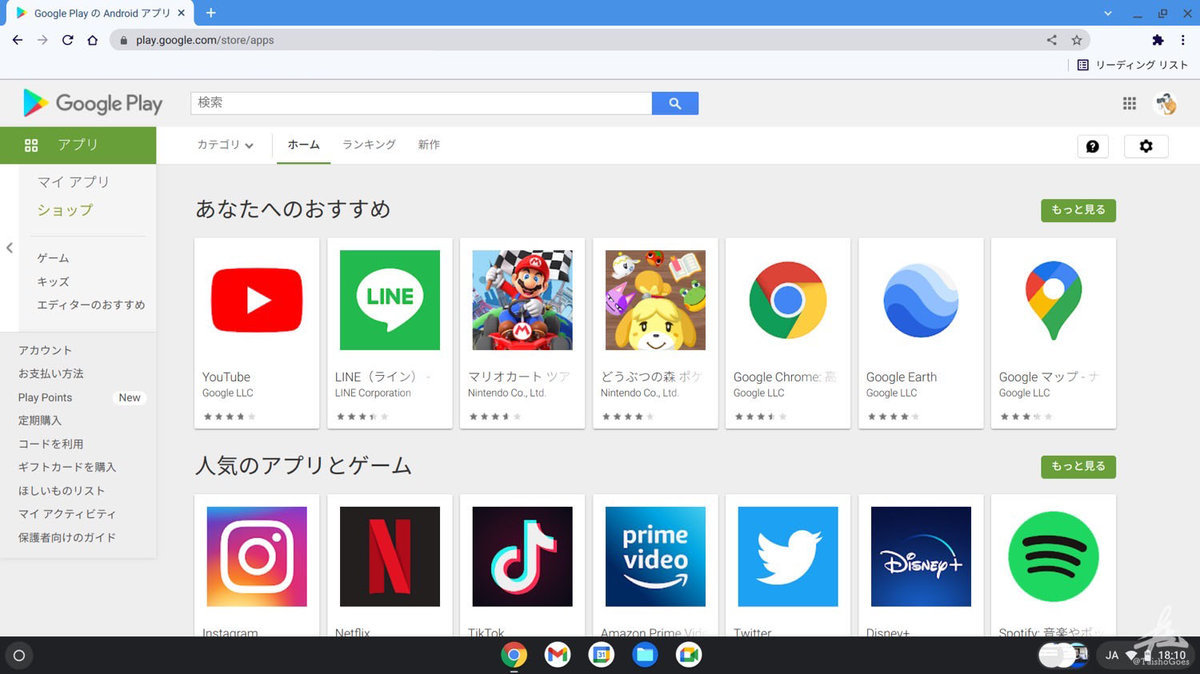
Chromebookの強みはPlayストアからAndroid用のアプリを使えること……とされていますが、Chrome OS Flexでは現時点ではPlayストアは非対応。
アプリ一覧に「Play Books」と「Play Movies」はありますが、起動するとブラウザで表示されます。
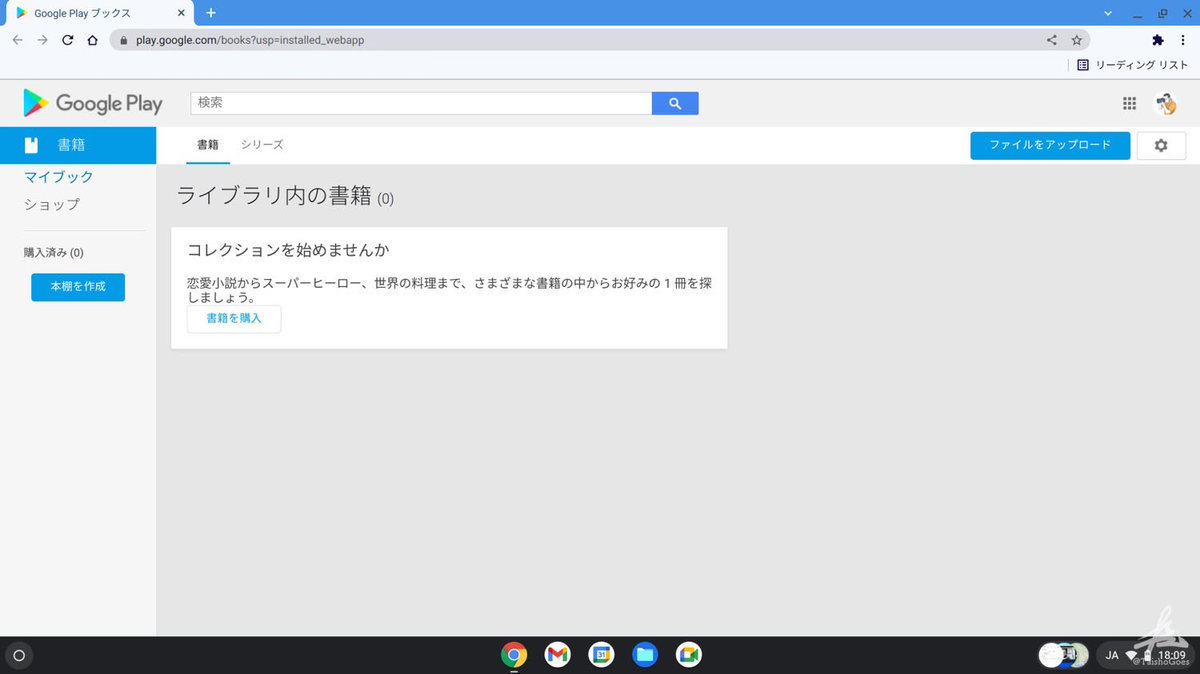
ブラウザ上のGoogle Playのアプリストアを開くことはできますが、インストールをしようとするとエラーメッセージが表示されてしまい、何もできませんでした。

Linux環境が使えそう?

USBからのブートなので実際に試していませんが、設定画面内の「デベロッパー」には「Linux開発環境」の項目があります。
ちゃんと端末にChrome OSをインストールすれば、ここからLinuxの環境を構築できそうです。
もしLinuxが動作できれば扱えるソフトが一気に増えますので、より実用的なマシンになるかもしれません。
※追記 ——
ThinkPad X270(2017年製)でChrome OS FlexをUSBブートしたところ、設定内に「デベロッパー」の項目が表示されませんでした。年式によっては対応していないのかも?
動作は良好
今回はLenovo ThinkPad E14 Gen2(AMD)で動作をチェックしてみました。
驚いたのはThinkPadの独自機能であるトラックポイントがしっかりサポートされていて、まったく不自由なく動作していたことです。

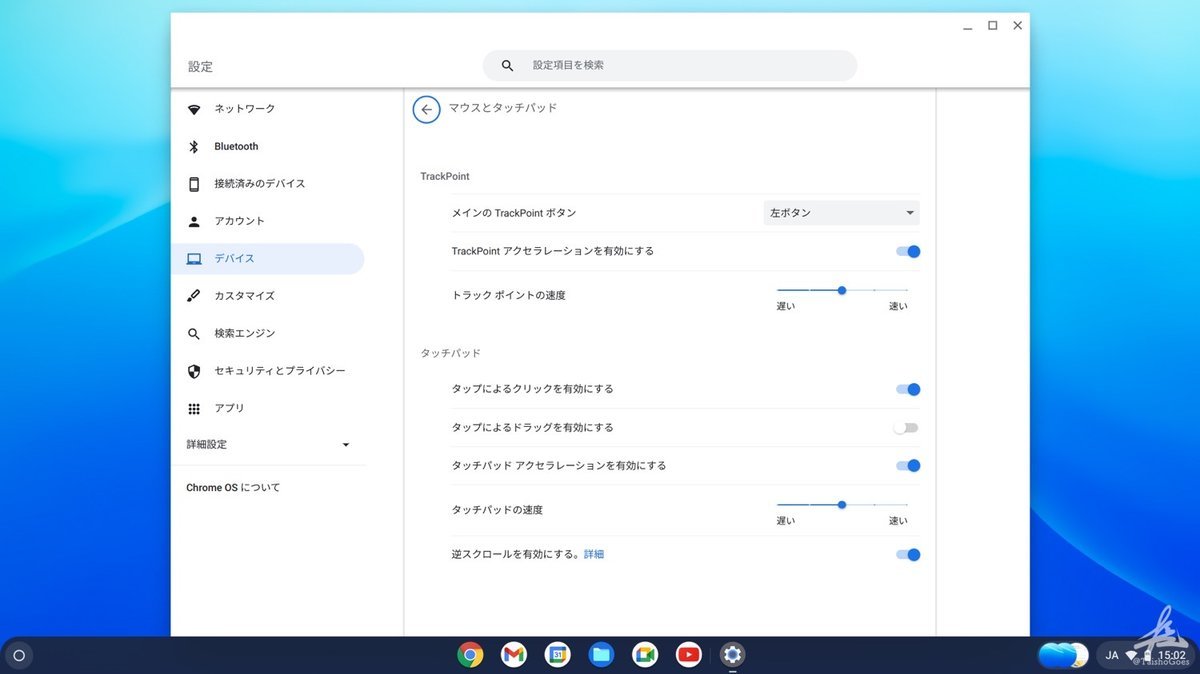
また日本語の入力もスムーズに行うことができました。
Linuxの場合はデバイスとの互換問題や日本語化で手間取る場合がありますが、Chrome OS Flexなら初心者でも導入しやすそうです。
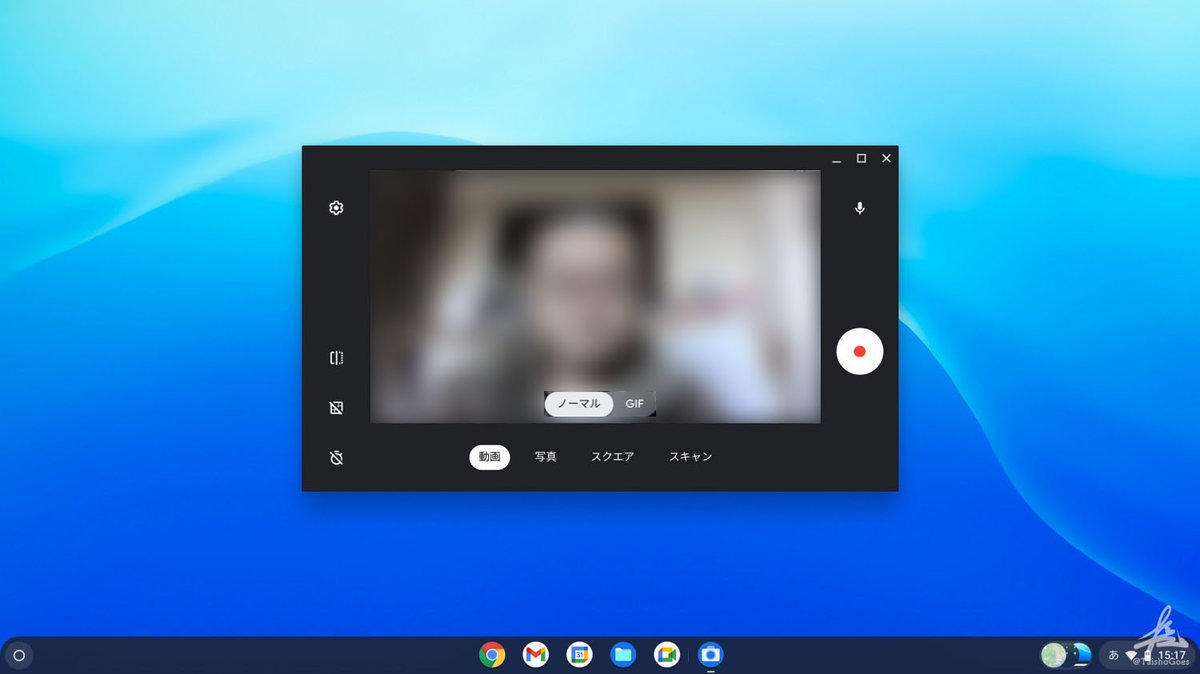
Chrome OS Flexは古いPCの救世主か?

今回はUSBブートで小一時間しか触っていませんが、古いPCを活用したい人にとってChrome OS Flexは救世主となり得そうです。
正直なところWindowsやMacintoshと比べると制約が多いと感じられるかもしれませんが、ネットサーフィンやYouTubeの視聴、Gmailの利用などはChrome OSで問題なくこなせます。
むしろChrome OSの“制約”も捉えようによっては“シンプルで使いやすい”ということ。余計なことで悩まずに使えるというメリットがあります。
そしてChrome OSはペアレンタルコントロールがOSレベルで可能なので、
- 子ども用にパソコンを用意したい
- 不慣れな家族用に格安でパソコンが欲しい
というニーズに対して、自宅で余っているPCや中古品をChromebookとして再生して活用することができそうです。
Linuxと比較して
自分好みのLinuxのディストリビューションを選んで導入できるスキルがある人にとっては、あえてChrome OS を選ぶ必要性はないでしょう。
やはり自由度や拡張性という点においてはChrome OSはLinuxには及ばないところがあります。
ただ導入時の技術的なハードルの低さやネット上での情報量の多さを考えると、日ごろからLinuxを使わない人でも導入が容易な部類だと思います。
一方、OSのサポートがGoogleによって行われていることは安心材料とみるか逆に不安材料とするかは各人にお任せします(笑)。
業務用途では難しそう
業務利用できるかは場合によると思います(あたりまえ)。でも、現状だと難しそうです。
そもそもChrome OSではMicrosoft OfficeやAdobe製品といったデファクトスタンダードなソフトが動作しません。
それに加えて現時点ではAndroidアプリがまったく使えず、Linux用のソフトの動作も“やってみないとわわからん”という状況です。
Androidアプリ対応を熱望
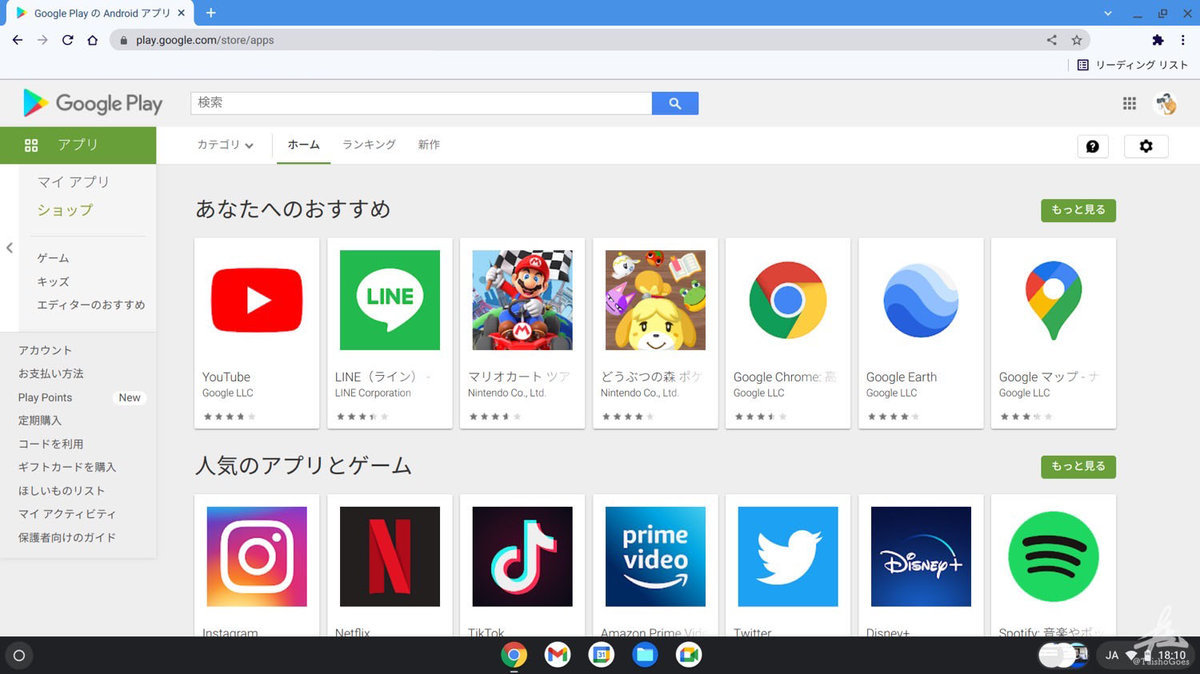
この記事を作成している時点(2022年2月20日)では、Chrome OS Flexは開発版です。
今後、PlayストアをはじめとしてAndroid用のアプリが自由に使えるようになると、活用の幅が一気に広がってくるのは間違いありません。
一応、2019年以降に発売されたChromebookはすべてAndroidアプリに対応していますので、せめて直近2〜3年以内に製造されたPC上でなら同等の機能が提供されると嬉しいところです。
むしろAndroidアプリが動かせるようになってくると、Chrome OS Flexは中古PCの再生ツールとして覇権を握れそうな可能性すら感じさせます。
正直なところ、ThinkPad X270を購入した直後にWindows11が発表されて困っていたんですよね。
Chrome OS Flexの安定版ができたら、X270はChromebookとして活用するのもアリなんじゃないか?なんて思っています。
それじゃあ、また。